Intorduction
To add a contractor they must first be assigned to a contract as contracts tie together the clients and contractors.
You have the option to either add multiple contractors to each contract in cases where you have several staff doing the same job and report to the same person, or you can make a new contract for each contractor you have, it's really up to you and what you feel works best for your business. Some agencies refer to this latter setup as an assignment.
If you need to set up a new contract then read on, otherwise you can skip to adding a contractor to a contract.
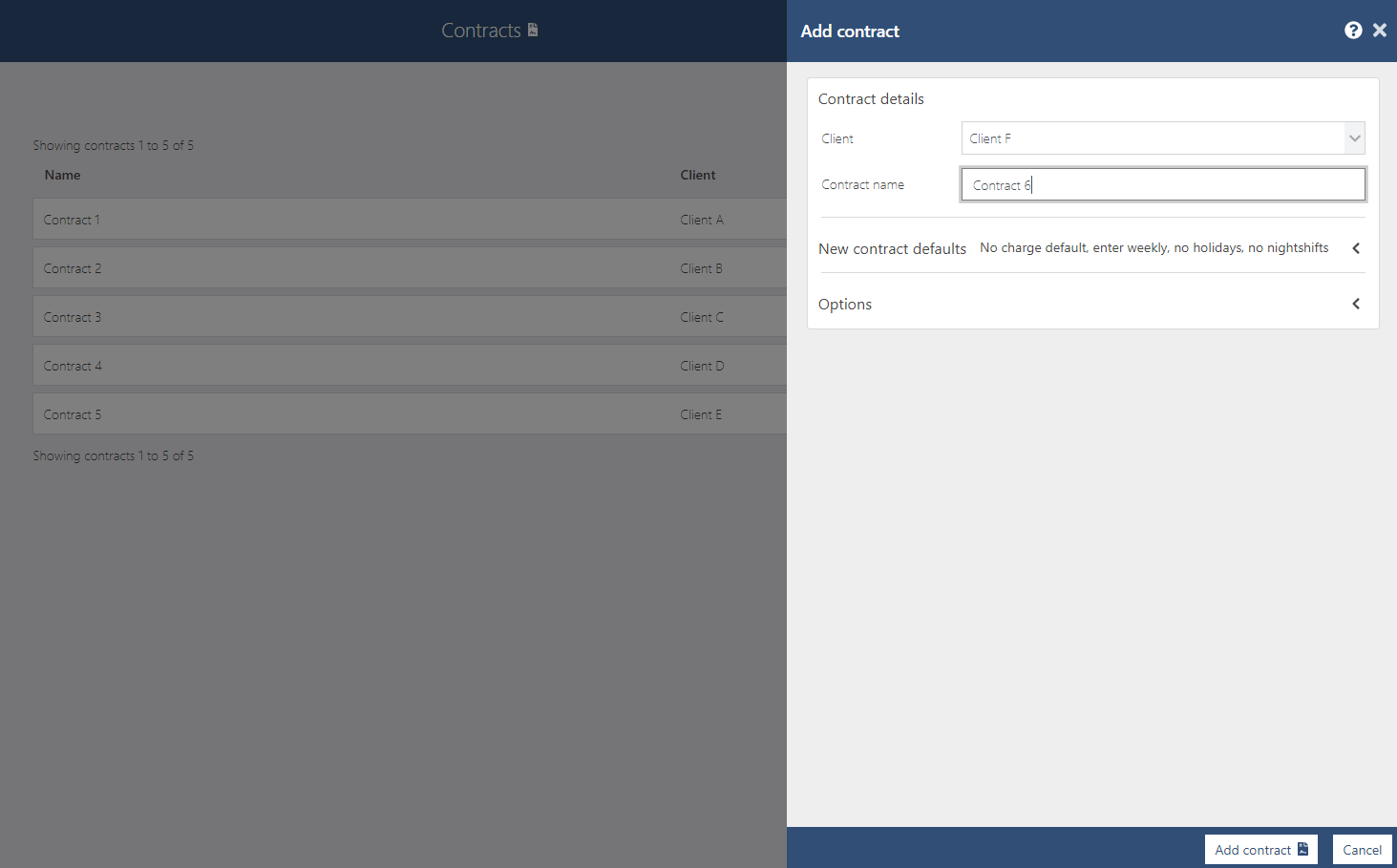
Creating a new contract
If you are adding the contractor to a brand new contract then you will need to create a new contract first. You can do this by:
- Navigating to the Contracts page
- Clicking the 'Add contract' button
- Fill in the client and contract names along with any further information and the defaults you want to set that will auto-apply to contractors when you add them.
Once created, you will automatically be taken to the 'Contract detail' page which looks like this:
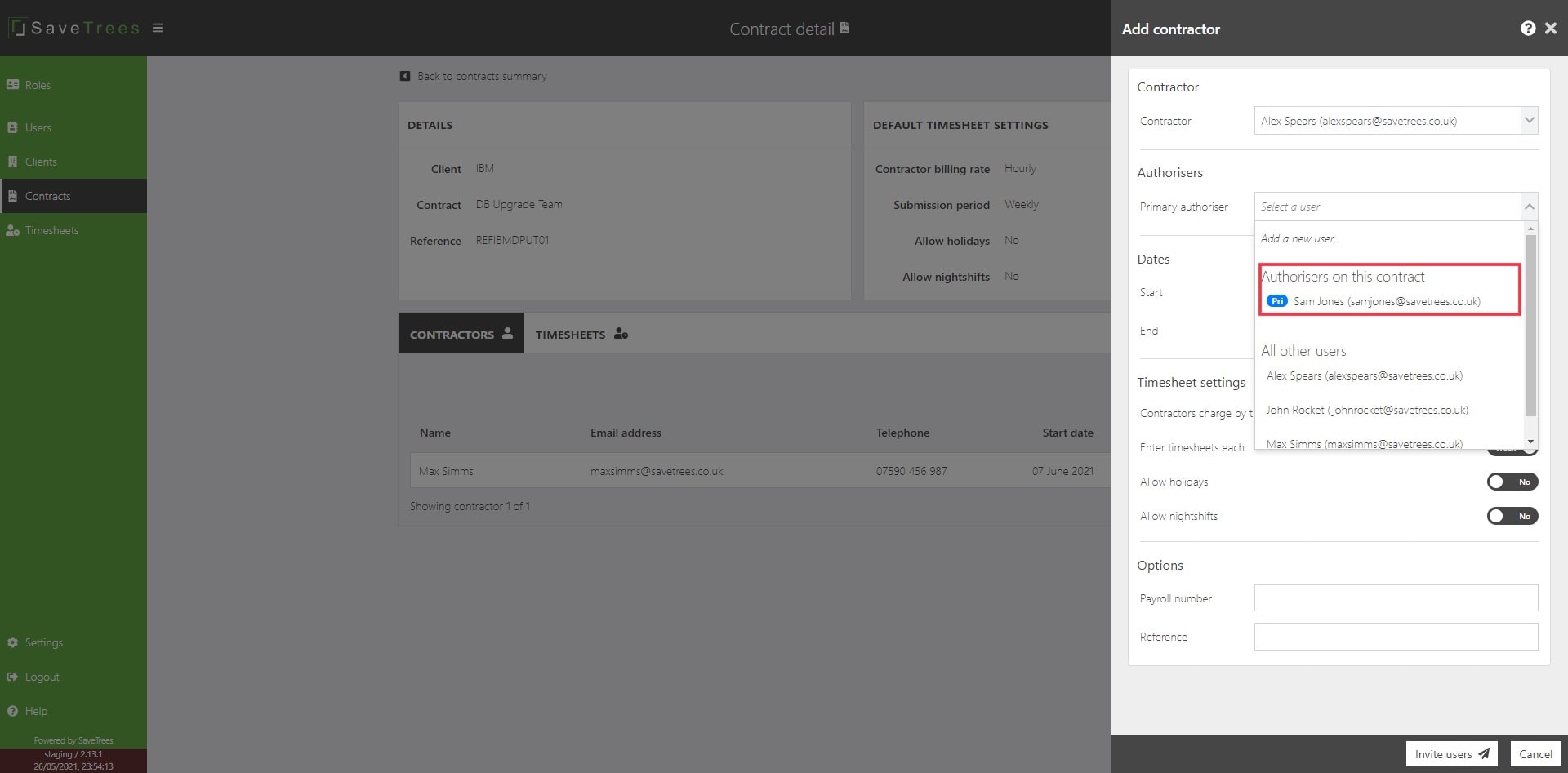
Adding a contractor
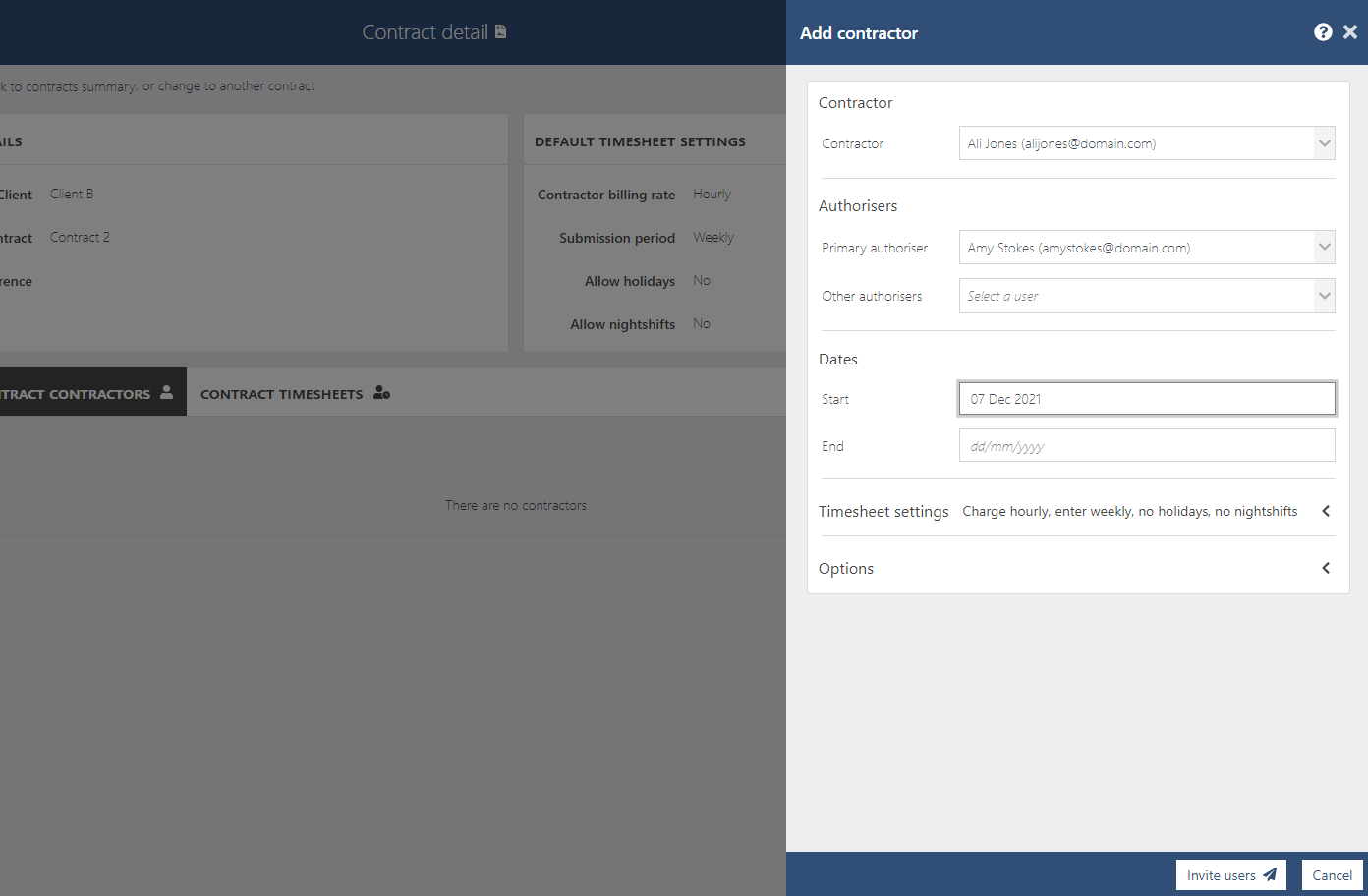
Now you're on the contract detail page, you need to set up your contractor. To do this, you need to hit the 'Add contractor' button and enter the following information:
Contractor
Select the contractor from the dropdown, if they aren't on the system, at the top of the dropdown, you will see 'Add new user', click this and follow the instructions.
Authoriser
The first person you add will be the primary authoriser. This means that they will receive a notification for any timesheets that are submitted for that contractor. You can add as many authorisers as you wish and swap who is primary by navigating to the contractor detail, later on.
Dates
A start date is required but an end date is not. We advise that if you leave the end date blank (ongoing) then if the contractor finishes on that contract, you set the end date as the last date that they should submit time for. Not doing this will mean that their name appears in your reminders list.
Timesheet settings
Here you can decide:
- If the contractor should submit hours (start/end times) or days (fractions of a day).
- Whether timesheets should be entered each week or month.
- If you want contractors to be able to submit holiday time
- If the contractor should be able to work past midnight and therefore complete a nightshift (only applicable to hourly rate contractors).
Options
Here you can add in a payroll number and reference if you wish to. The payroll number is for your reference only and so if you would prefer to use it as a unique identifier of some other kind, you can.
Once you are happy with everything, hit 'Invite users' at the bottom of the slideout and this will send an email to all of the users.
Once your contractor is setup, your Contract detail page will look like this:
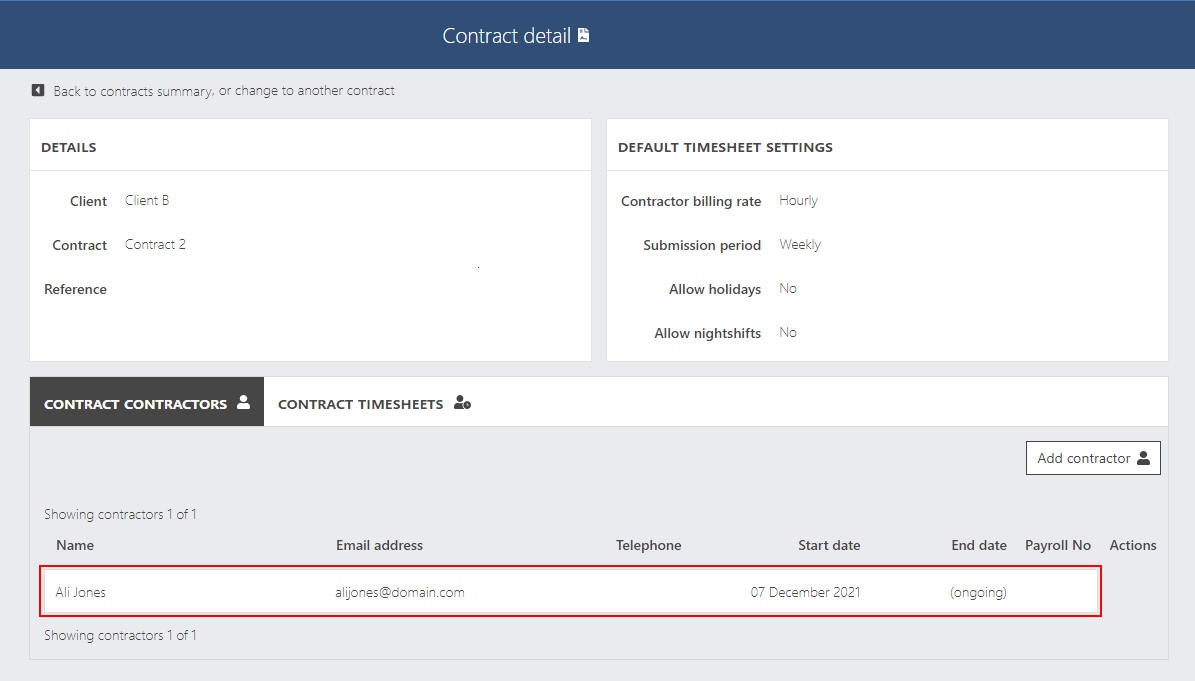
If you wish to look at the details of each contractor, just click on their name (as highlighted) and this will take you to the Contractor detail page as below. This is where you can see and edit details such as start/end dates, authorisers etc. You can also view the timesheets that relate to this contractor on this contract. If the contractor has no timesheets then you can also delete them.
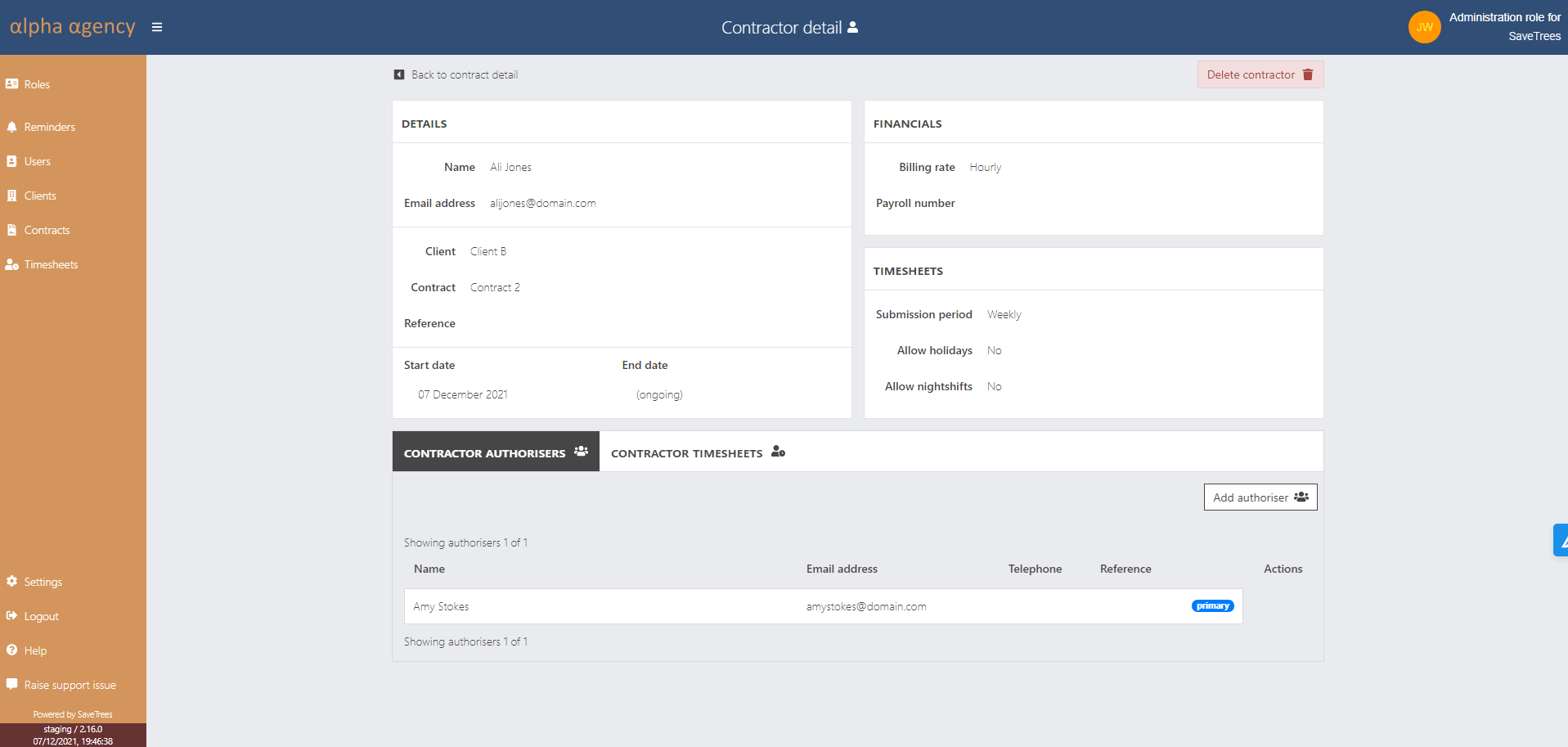
This help article was last updated on October 16, 2023
Think this page needs an update? Please let us know
If you have a question that hasn't been answered, please suggest a new help page here