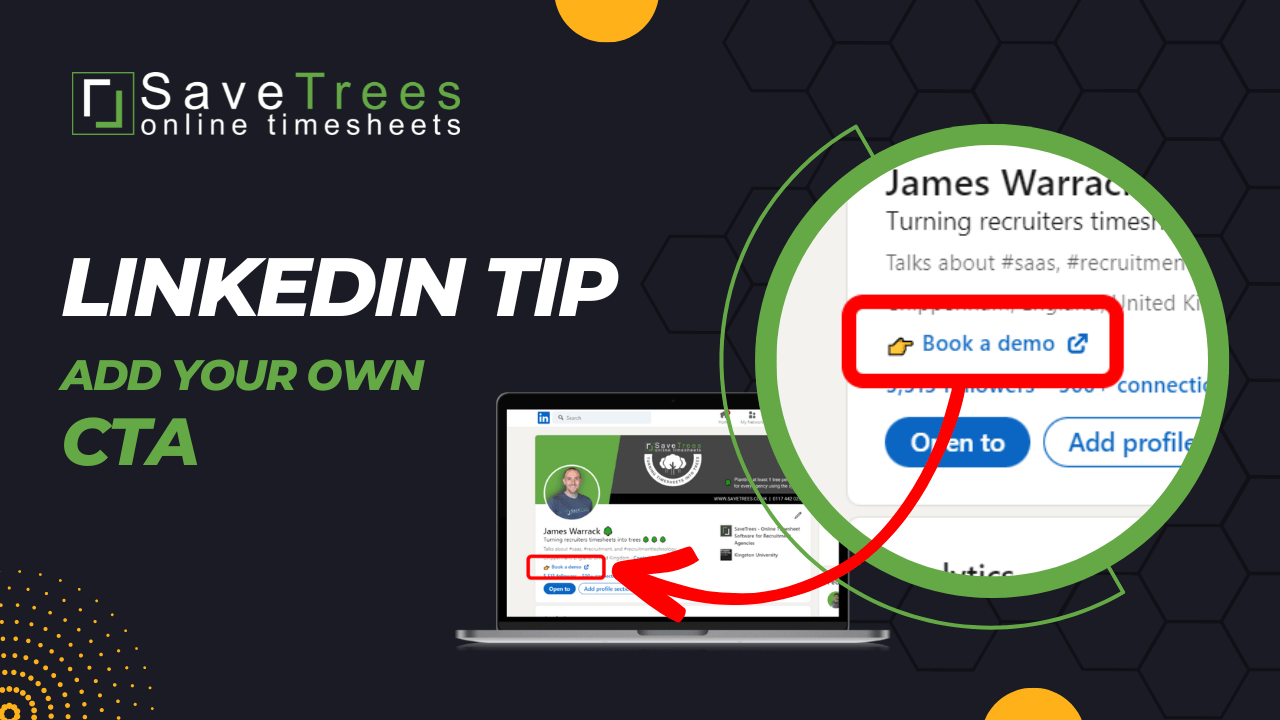
Did you know that you can add a call to action in the head section of your LinkedIn profile? Well now you can.
It's supposed to be for a website but you can utilise this space to add an eye catching CTA to get people to book appointments, demos, calls or whatever you want. It's all really easy too, and takes just a couple of minutes.
Follow the instructions below and we'll show you how.
How to add your LinkedIn CTA
- Go to your LinkedIn profile.
- Make sure your 'Creator mode' is switched on. If it's not, scroll to the Resources panel, click on 'Creator mode' and follow the instructions.
- Click on the edit icon on your profile.
- Scroll to the bottom and add your destination URL
- If the destination URL is your own website then you can add a query of your choosing this is a question mark followed by a word that describes where they are coming from. This can't have any spaces (e.g. destinationurl.com/desiredpage?YourNameLinkedIn).
- If the destination URL is on another website then you can use TinyURL or something similar to see how many visitors have come from your LinkedIn profile.
- Add a CTA and an emoji to make it more eye-catching to the 'Link text' box.
- Hit 'Save'.
Transcript
How would you like a quick and easy way to enhance your LinkedIn profile that 90% of users are missing out on?
What is it?
It's a link to help you get more appointments, interviews, demos, calls, or whatever you are trying to drive within your business.
Basically a CTA or a call to action, and it's placed right at the top of your profile like this or like this, and it takes less than a minute to implement.
In this video, I'm gonna show you how to enable the setting that gives you the ability to do this.
Then we're gonna make it eye-catching and then finally we're gonna add the fancy bit, which is adding tracking so that you know exactly how many people have clicked on that link and gone from your profile.
It's really neat and you're going to want to see it.
So let's jump in.
Okay, so here we are on my LinkedIn profile, and what we're gonna do is add the call to action just between the location and the connections part.
So first off, to be able to add that in, you need to have your creator mode turned on.
So find your Resources panel and click on Creator mode, and then just follow the instructions, turn it on.
Skip the bit about posting about it and now you'll see your followers in there.
So now you can actually go to your settings and add your link. So don't go to the top setting, but the next setting down, just here.
Scroll to the very bottom and you'll see there's now a website link. There's nothing below that until you add the link in.
So what we're gonna do is add a book a call option. So we'll copy this link from my Calendly, and then you see the link text and this is what people are actually gonna see on your profile. So let's say Book a call.
And whether you like it or not, emojis are eye eye-catching and this is a call to action so you want it to stand out.
So what we'll do is we'll add 'emoji phone'.
See what comes up. That looks good. Copy that. Paste it in there, hit save, and there we go.
We've got a Book a call button right there.
If someone clicks it, they go to your Calendly page and then they can book a call with you.
It's pretty neat.
But let's say we've got a specific page on our own website that we want to direct people to. So if that's the scenario, let's go to that page.
On ours is the book a demo page and we're gonna swap out the link that we've just put in for that one.
But after the link, let's add in a query or in plain English, a question mark, followed by a word without any spaces that lets you know where they've come from.
So we're gonna say JamesWarrackLI (for LinkedIn). And down here, we're just gonna change this for Book a demo. And I'm gonna change the emoji to a pointing hand.
That looks good. And we'll put that there.
There you go.
So now if someone clicks on there, they get taken to that page with the query next to it.
So if you have Google Analytics or anything like that, then you can search for who's gone to that page and you know that they've gone from your LinkedIn profile.
So there you have, it takes about a minute.
It's really easy to add.
Why wouldn't you?
Unless you're retired or you're not looking for new business, it'd be bonkers not to.
So if you've enjoyed this video, if it's been of value to you, please hit the like button, share it, send me a cheque in the post, whatever works for you, and I'll make some more.
So hopefully we'll speak soon. Thanks a lot.