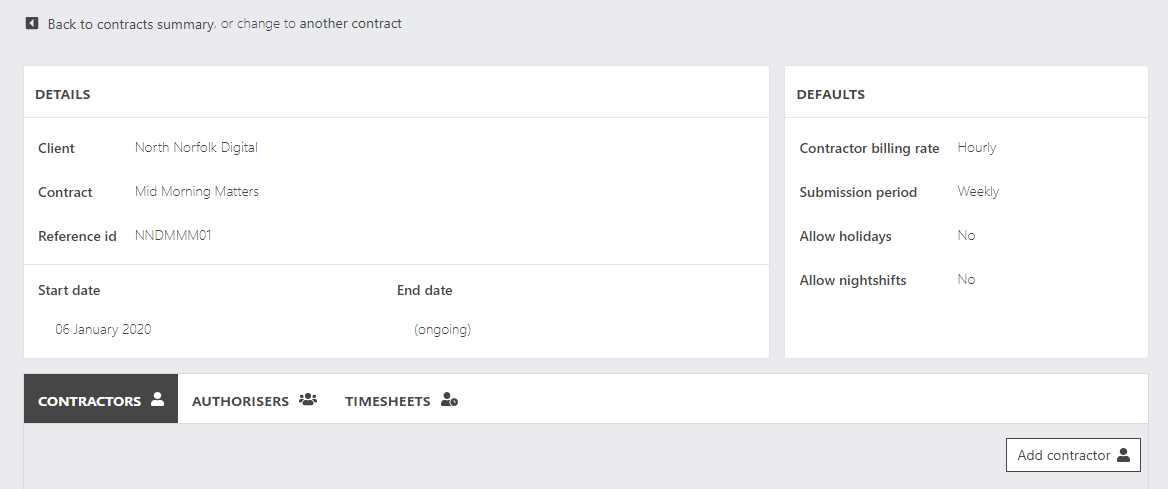How to set up a contractor and authoriser
In this guide we'll run you through adding a contractor and an authoriser to a contract. Once you have completed this task, you will have invited both parties to the system and they will be invited and given a nice user friendly experience that hides any options they don't need and everything should be very straight forward for them.
So, to get you to the appropriate page:
- Navigate to 'Contracts' on the left-hand menu to get to the 'Contract summary' page.
- Either select an existing contract if you are adding a new contractor to an existing contract or click 'Add contract' and follow the instructions for creating a contract.
- Once you have done the above, you will be taken to the 'Contract detail' page which is where the video begins.
From the 'Contract detail' page:
- Click 'Add contractor'
- If the contractor is already known to the system, select the contractor from the dropdown. If they are not known, click the '+' icon and enter their details.
- Enter a start and end date
- This cannot be before the start or end date of the contract.
- If you leave the end date blank, it is considered to be an on-going contract or, if the contract has an end date, this will be the last day that a contractor can submit a timesheet for.
- The contractor will not be able to submit any timesheets for dates outside of this date range - this prevents errors or intentional misuse.
- Select whether you would like them to submit timesheets on a weekly or monthly basis.
- Select whether they will be paid on an hourly rate or day rate.
- Enter a payroll number
- This will show up in the spreadsheets that can be downloaded which makes the life of Payroll slightly easier.
- Select if they are allowed to submit time as holiday
- Select whether they will be able to submit time as night shifts
- Choose an authoriser
- If they are already in the system, select them from the dropdown.
- If they are not in the system, click 'Add new authoriser' and follow the instructions.
- Click 'Invite users'.
- Beware! This step sends a branded email invite email to both the contractor and the authoriser.
This help article was last updated on September 10, 2023
Think this page needs an update? Please let us know
If you have a question that hasn't been answered, please suggest a new help page here