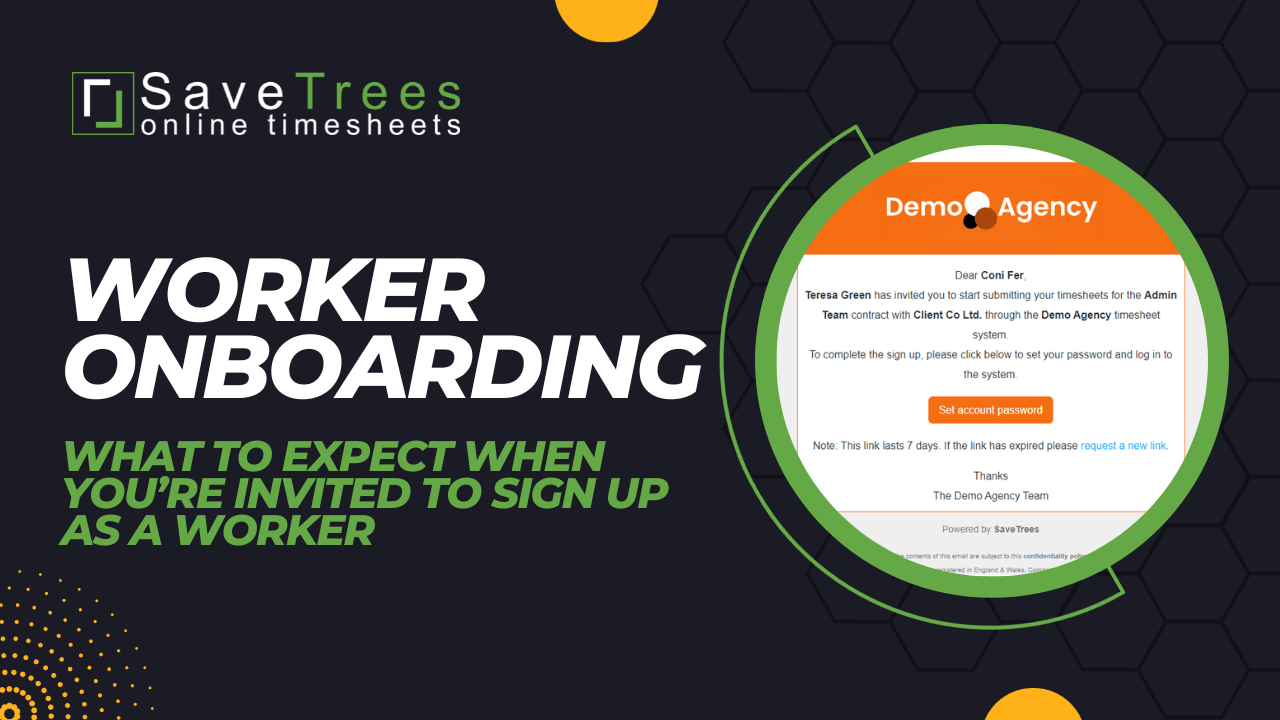
How to sign up as a worker, contractor, temp etc...
Signing up via Email
- Remember to wait for an email invite from your system admin (employer, recruitment agency etc.). When you receive this, just follow the link.
- Enter a password of your choosing and hit 'Set account password'.
Submitting your first timesheet
- The Timesheets summary page will automatically open when you login
- Click on 'Submit my first timesheet'
- If you're on only one contract then that contract will be pre-selected. If you're on multiple, select the one that's applicable.
- Select the date from the drop-down.
- Adjust the times.
- Add any notes if required.
- Click 'Send for authorisation', once you're happy.
Submitting further timesheets
To submit more timesheets, click 'Add timesheet' in the top right of the summary page.
Duplicates
If you would like to duplicate any of your previously submitted timesheets, just hover over any timesheet and click on the copy and paste icon. This will open the timesheet slideout where you can select the date. The hours will be prefilled and you can adjust them as required. This is particularly useful if you're submitting hours rather than days.
Timesheet detail
To navigate to the Timesheet detail, simply click on the timesheet row in the summary page.
In here you'll find the details at the top of the page, time worked in the middle and the audit trail at the bottom.
If you would like to delete the timesheet, you can do so in here, but only while it is in pending status. If you need it deleting in any other status, you'll have to ask your system administrator at the agency to do this for you.
Downloading timesheets in a PDF format
To download the timesheet, go into the timesheet detail and click 'Download as PDF' in the top left. You will also automatically receive PDF copies of your timesheets to your registered email address as soon as they are accepted or rejected.
Downloading your timesheet history in CSV or Excel
On any page where you have a list of timesheets (Timesheets summary, Clients summary and Contracts summary pages), there is a 'Download as...' button. This will give you 4 options:
- Download as Summary (Excel)
- Download as Summary (CSV)
- Download as Detail (Excel)
- Download as Detail (CSV)
The summaries show the consolidated timesheet information so if you worked 10 hours per day, 5 days a week, it will summarise this in one row as 50 hours. Whereas, in the detail download, in this example, each day will have its own row.
What happens when your timesheet is accepted/rejected
Whether your timesheet is accepted or rejected, you will receive an email with a PDF attached. If the timesheet is rejected, it will have a reason why, assuming that the authoriser has filled this in. Once rejected, you can then submit a new timesheet for the same date.
What if you need further help?
First port of call is the help button in the bottom left or go to savetrees.co.uk/help/workers
If you need further help, speak with your system admin at your agency and if they can't help, they can speak with us.
Resetting your password
On the login page, just below the Login button is a link to reset your password. Click on this and follow the instructions. More information on this can be found in the How do I reset my password page, linked below.
This help article was last updated on December 7, 2023
Think this page needs an update? Please let us know
If you have a question that hasn't been answered, please suggest a new help page here